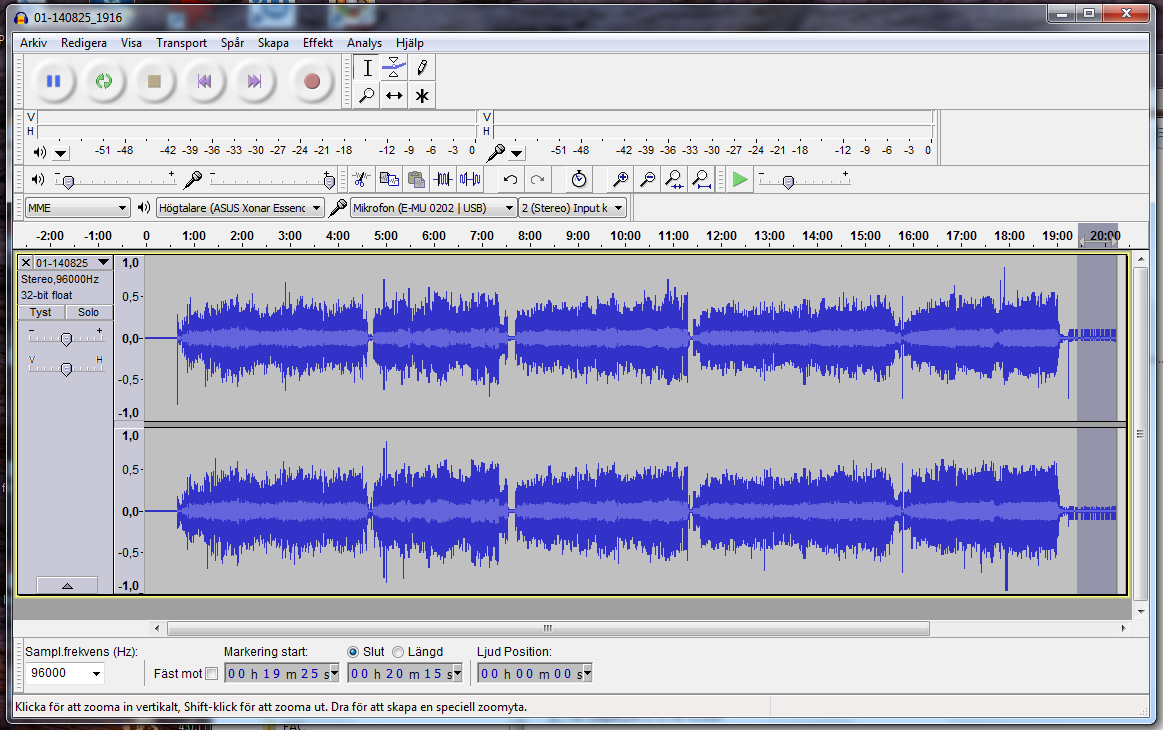Du kan ha gjort inspelningen från början med Audacity, men jag kommer in i det här steget:
Titta på inspelningen i sin helhet
Här har jag alltså öppnat min inspelade fil och gjort menyvalet – “Visa – anpassa till fönster” – som visar hela inspelningen från början till slut.
Här kan man översiktligt bedöma inspelningsnivån. Den kunde ha varit högre, men är i stort sett OK – spikarna som syns är från klick och hack i skivan. Om jag bedömt att något musikavsnitt slagit i taket skulle jag ha startat om, men nu tycker jag resultatet är acceptabelt.
Trimma bort överskott och brusreducera mellan låtar
Med hjälp av “förstoringsglaset” kan du zooma in (vänsterklick) och ut (högerklick) och markera ett avsnitt för borttag eller brusreducering.
Här har jag valt Brusreducering under Effektmenyn:
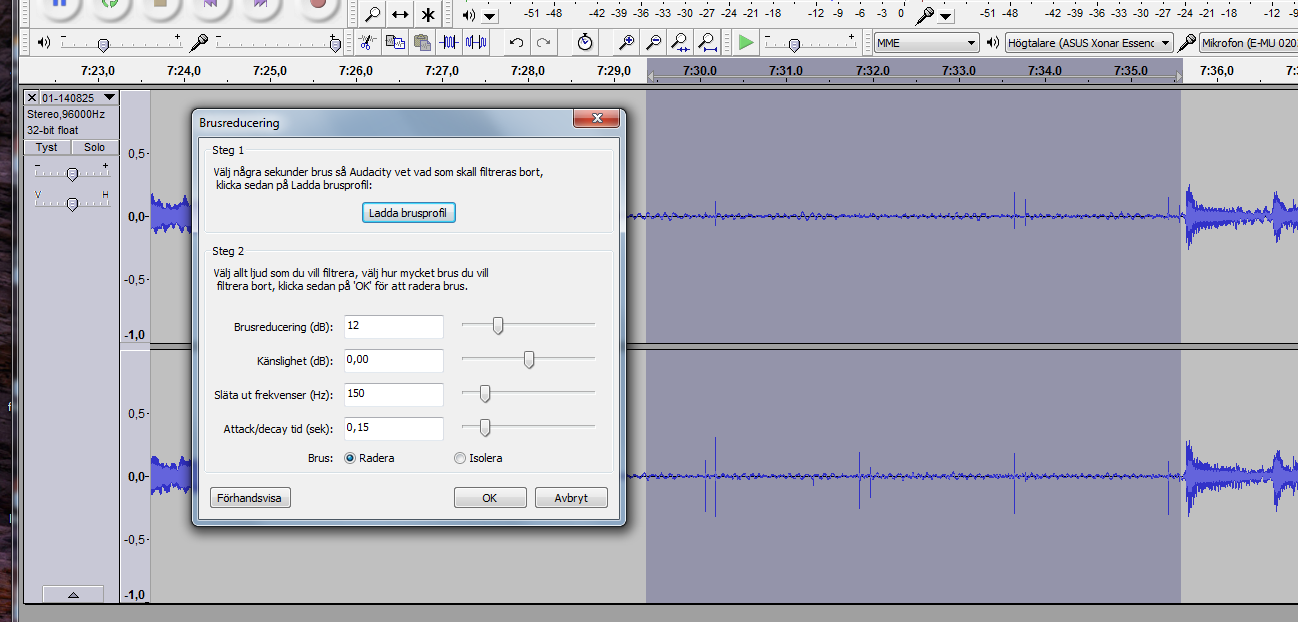
Brusreduceringen görs i två steg – Ladda brusprofil från markeringen (gör jag bara en gång per skiva) och sedan själva brusreduceringen. Inställningen jag valt (12 dB) är hög och görs bara på mellanrum:
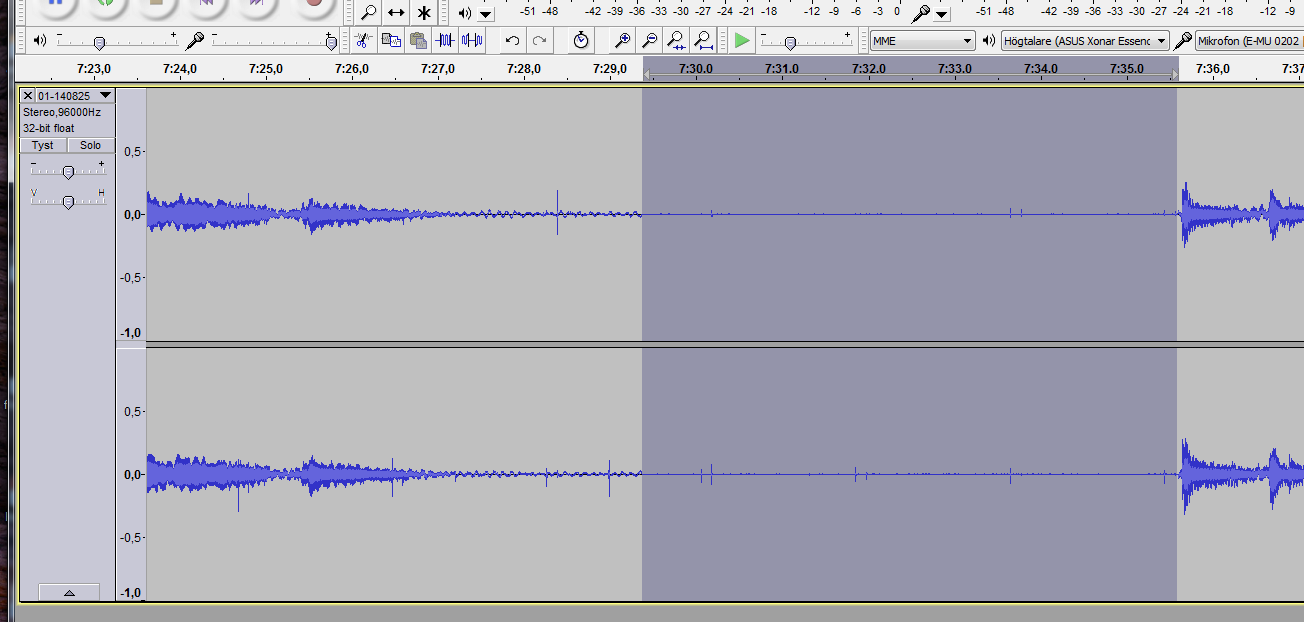
I bilden nedan har jag klippt ner startsträckan till 3 sekunder och vill tona in skivan med hjälp av verktyget Adjustable Fade (Effektmenyn):
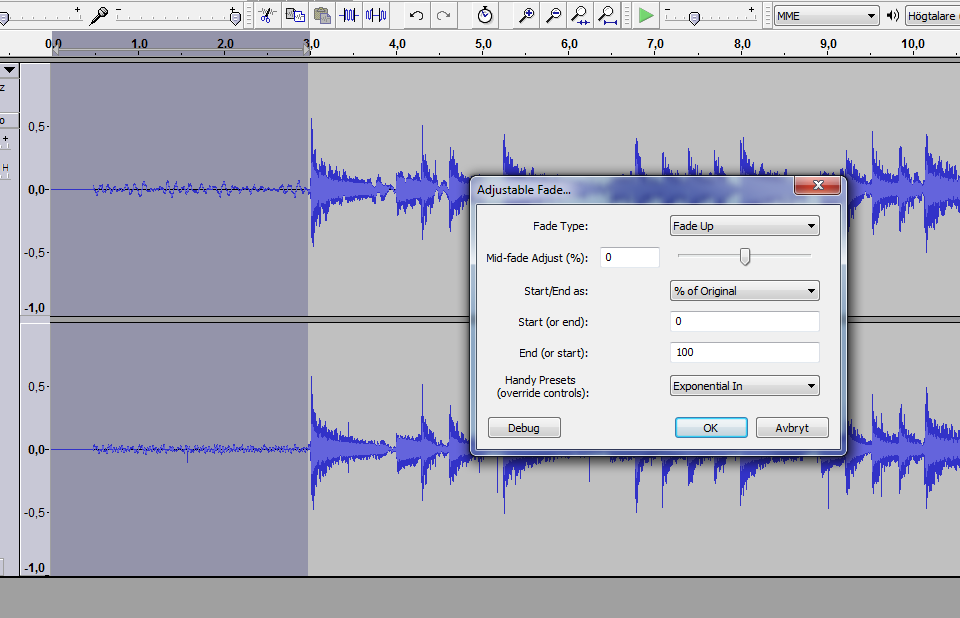
Här brukar jag välja förinställningarna Exponential In respektive Exponential Out (för att tona ut).
Exportera till arkivkopia och för fortsatt arbete
Nu ska resultatet sparas för fortsatt arbete. Välj ett filnamn t.ex. efter mönstret “Artist – Album”:
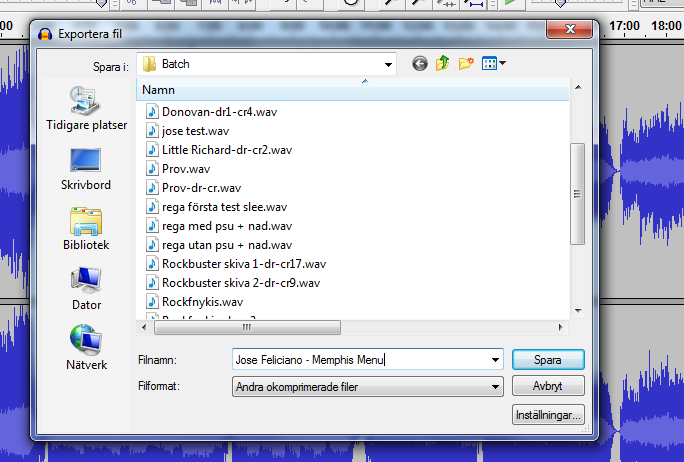
När man stänger Audacity kommer följande fråga:
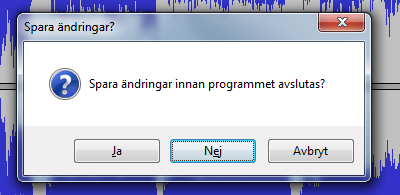
Rätt svar är Nej eftersom vi inte har något behov av att ha kvar inspelningen i Audacity’s format.