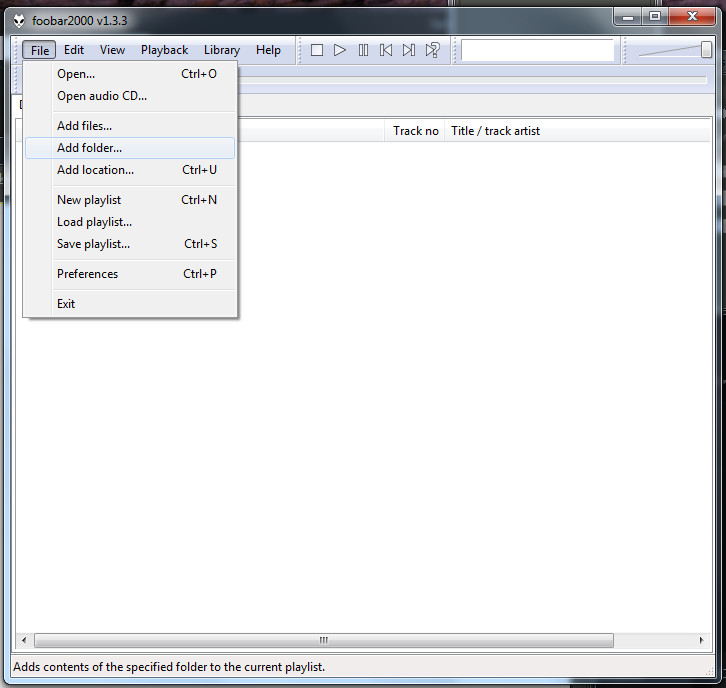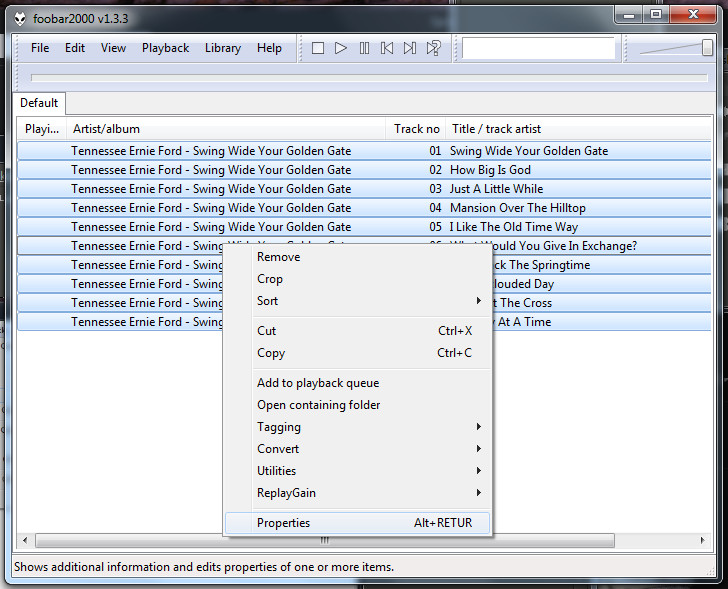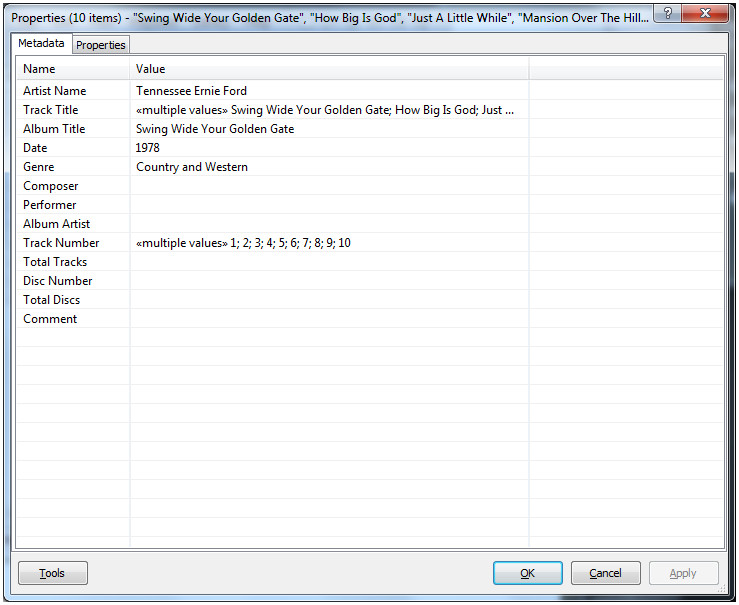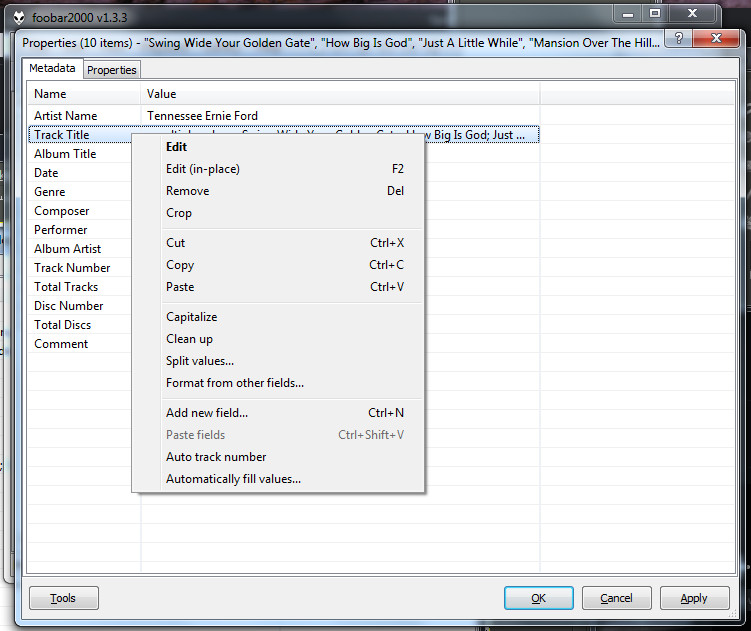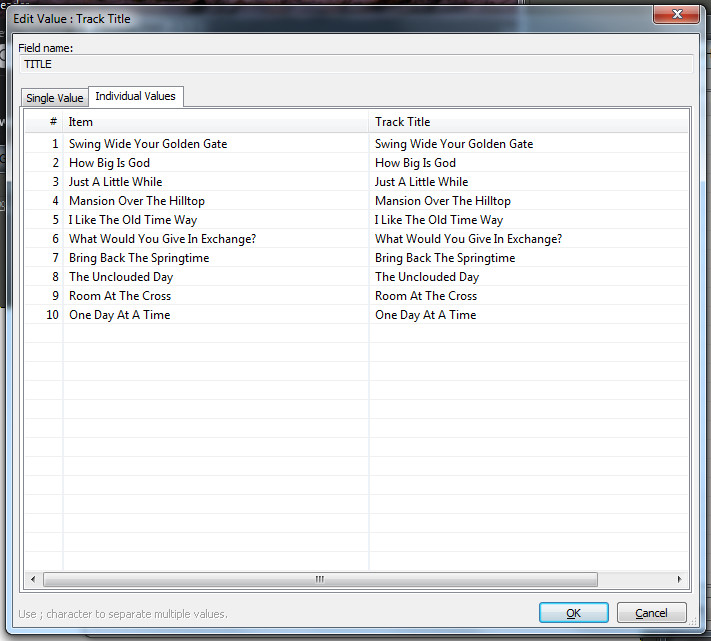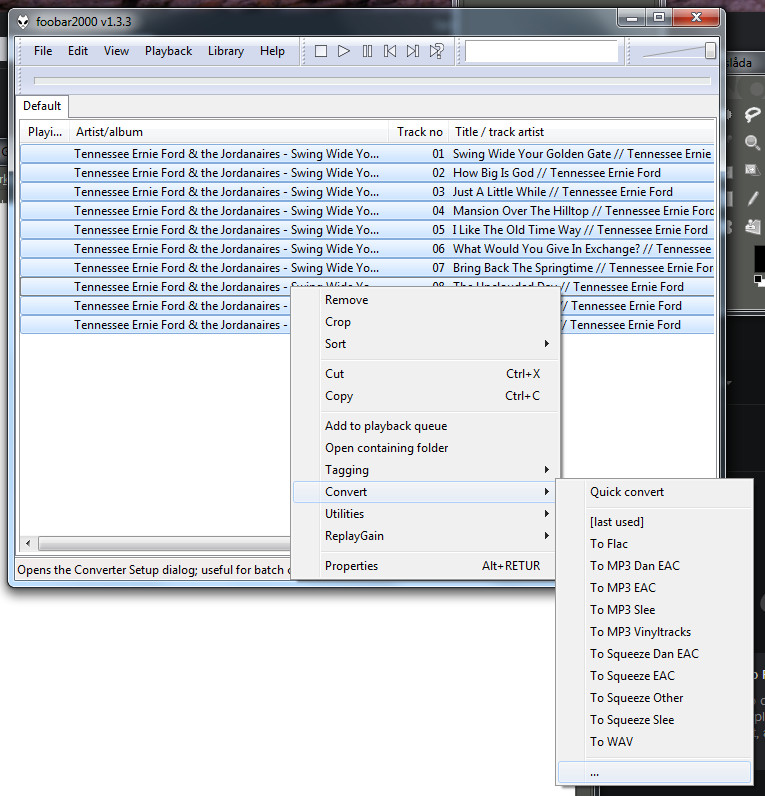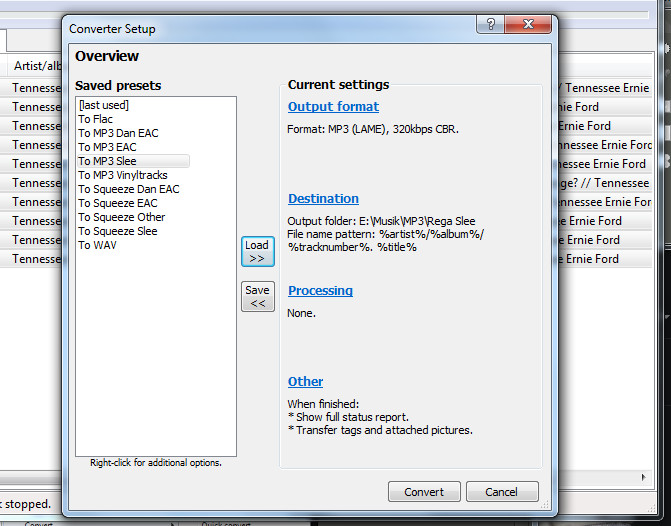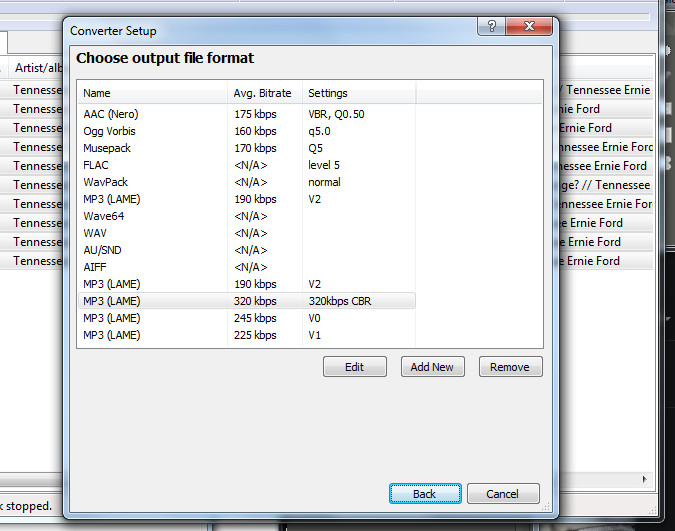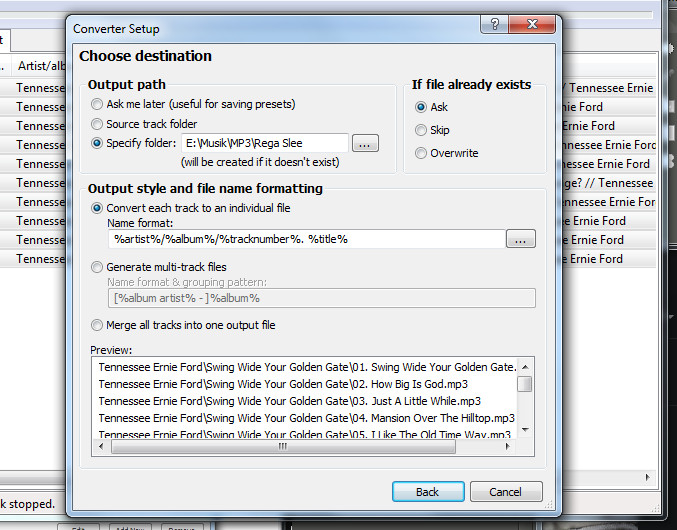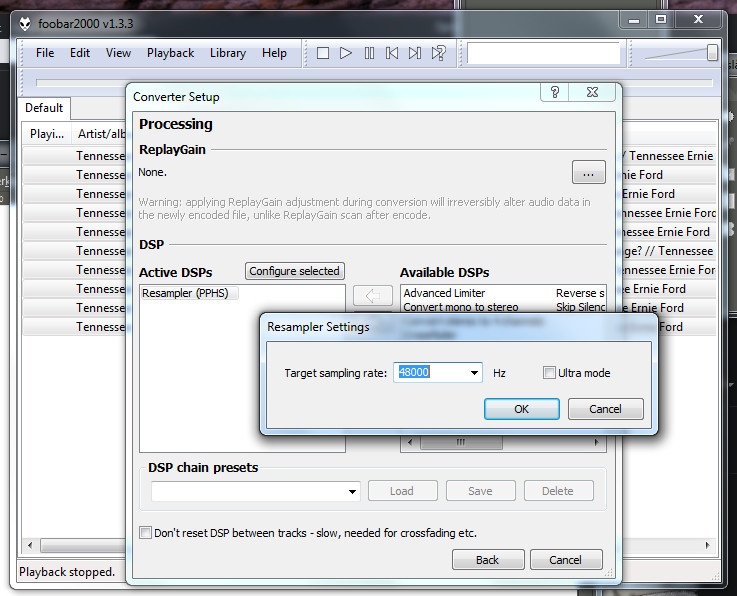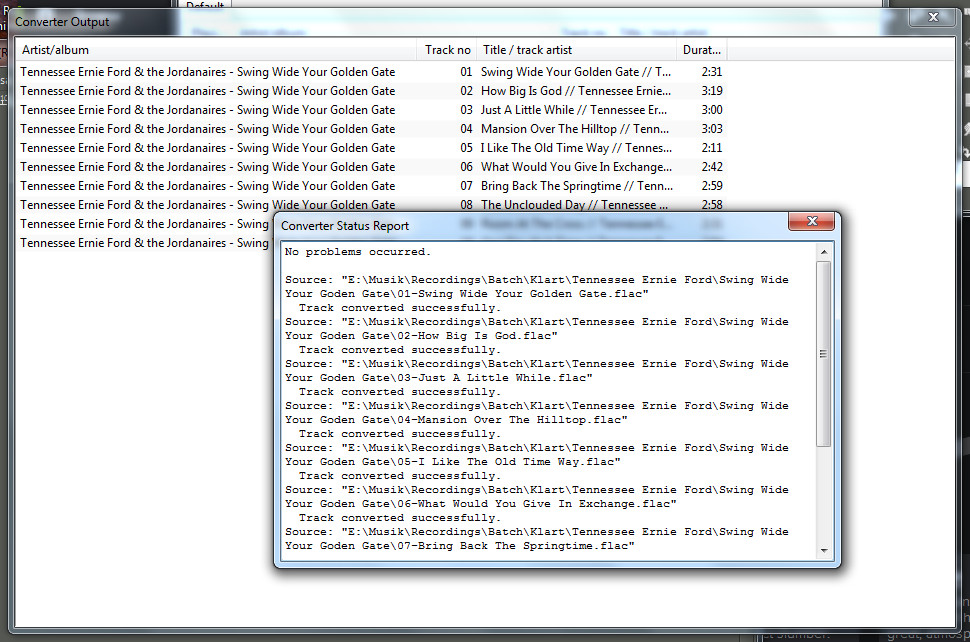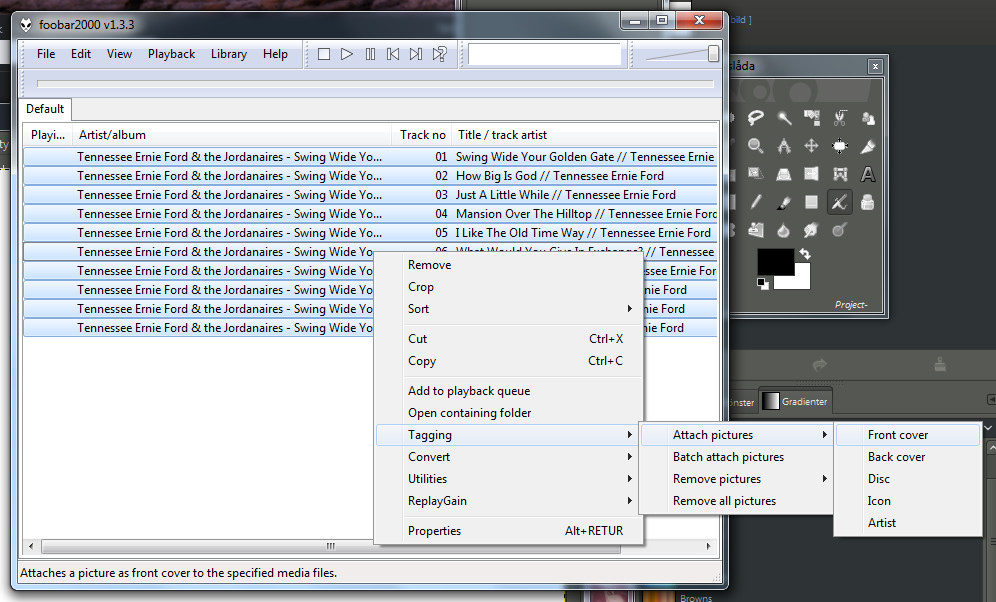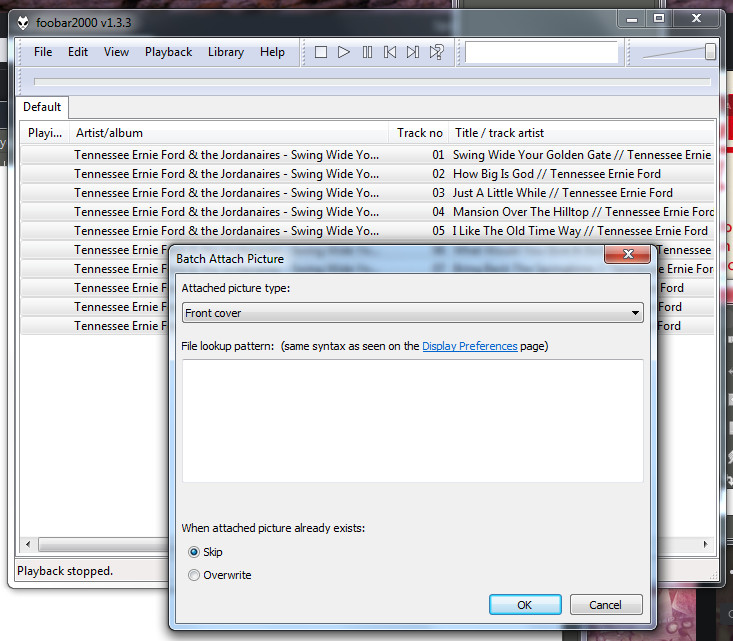När Foobar öppnas ska filerna hämtas in, och då är det praktiskt att använda kommandot File – Add folder. Vi har ju skapat en egen mapp för den inspelade skivan i föregående steg.
Här har filerna hämtats in och jag har markerat alla låtar. Genom att högerklicka får jag upp en meny med olika åtgärder:
Här har jag klickat på Properties och kan komplettera eller rätta den gemensamma informationen (metadata) för alla spår på albumet:
I t.ex. fältet Track Title står det “multiple values”. Då kan jag högerklicka på fältet och välja Edit för att få upp en lista med varje spår.
Då ser den ut så här, och jag rätta om det behövs:
Nu är det dags att konvertera till olika format och samtidigt spara resultatet där det ska vara i min färdiga musiksamling.
Jag högerklickar alltså de valda låtarna och väljer Convert. Då kommer en undermeny upp olika färdiga inställningar som jag skapat tidigare. Nu klickar jag i stället längst ner på de tre prickarna för att titta på mina inställningar och eventuellt skapa en ny;
Här väljer jag en “Saved preset” och laddar den.
Vi klickar på Output format och får upp en lista med filformat som kan väljas. Det går också att lägga upp nya.
(För MP3-konvertering ska LAME vara installerat och första gången man väljer MP3 ska man ange var LAME-modulerna finns).
Om du klickar Back i det här fönstret återvänder du till Konverteringsfönstret med markerad inställning vald.
Då kan du välja att styra vart och hur resultatet ska sparas. Välj Destination.
Specify folder: Den huvudmapp som alla dina konverteringar av den här typen sparas i.
Name format (i det valda alternativet): Mappar skapas när ett metadatafält t.ex. %artist% efterföljs av ett snedstreck ( / ). Filnamnet skapas av det som står efter sista snedstrecket. I Preview-fältet ser du att i mitt exempel kommer det att skapas en mapp “Tennessee Ernie Ford” med en undermapp “Swing Wide Your Golden Gate”. Varje spår namnges efter spårnummer, punkt, mellanslag och spårnamn.
Klicka Back när du gjort dina inställningar.
Från Konverteringsfönstret kan du också välja Processing där du kan välja ytterligare bearbetning vid/före konverteringen. DSP står för Digital Signal Processor. I exemplet nedan har jag valt Resampler och i Configure selected har jag valt Target sampling rate = 48000.
Den här inställningen är inte aktuell vid MP3-konvertering, men jag använder den för mina FLAC-filer eftersom jag (idag åtminstone) inte kan ha mer än 48 000 Hz när jag “strömmar” musik.
När jag nu verifierat alla inställningar (och sparat dom för framtida bruk) kan jag starta konverteringen.
När konverteringen är klar får jag upp två pop-up-fönster:
- Converter Status Report – som förhoppningsvis säger: No problems occurred.
- Converter Output – ett fönster som gör det möjligt att titta och göra ändringar på målfilerna (d.v.s. resultatet från konverteringen).
Stäng båda fönstren!
(Annars kan du göra misstaget att tro att det här är originalfilerna).
Ett tillägg
Från Foobars huvudfönster kan du också välja att “tagga” skivan med bildmaterial. Jag har inte prövat detta. Det verkar som att man först måste spara bilderna och sedan koppla ihop dom.
OBS! För att detta ska vara vettigt så måste det förstås göras innan man konverterar till andra format. Den här aktiviteten skulle i så fall en av de första som du gör i Foobar.
Valet Batch attach picture tycks vara lite mer avancerat. Har inte heller prövat detta.