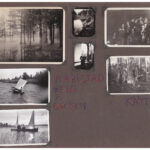Syfte
Utgångsläget när jag bestämde mig för att börja digitalisera min bildsamling var att jag hade:
- Ett skåp med diabilder i kassetter
- Ett par pärmar med svartvita negativ
- Ett par bärkassar med färgkort i kuvertbuntar och tillhörande negativ
- Lådor och kuvert med osorterade bilder. Släktbilder från 1800-talet, bilder från mina föräldrars barndom och framåt.
- Ett antal olika album
- Dessutom flera tusen digitalbilder utspridda i olika datorer, mappar och utan vettig systematik.
 Idag tittar man ju knappast på diabilder – hur roligt det än är. Dessutom var ju helheten helt oöverskådlig. Svårt att hitta det man ville och ingen aning om allt vad som egentligen fanns.
Idag tittar man ju knappast på diabilder – hur roligt det än är. Dessutom var ju helheten helt oöverskådlig. Svårt att hitta det man ville och ingen aning om allt vad som egentligen fanns.
Syftet med att digitalisera bilderna är också att göra dom tillgängliga för att delas med barn, vänner och släktingar. När det gäller äldre släktbilder är det ju också hög tid att identifiera vem som är vem på bilderna och att lägga till den informationen som “metadata”.
Tanken på att börja digitalisera var alltså väckt och jag började med att göra några första försök.
Några första försök
Flatbäddsscanner med möjlighet till negativ- och diascanning
För ganska många år sedan köpte jag en ny skrivare. Jag ville kunna göra utskrifter i fotokvalitet och ha en scanner. Samtidigt tyckte jag att det var intressant om det fanns möjlighet att scanna in film och valde därför en bläckstråleskrivare från HP. Om jag minns rätt ställde jag in på 2400 dpi och laddade med en svartvit filmremsa om 6 bilder. Efter vad som kändes som en evighet blev äntligen scanningen klar och jag kunde se resultatet som var uselt!
Jag gjorde aldrig om försöket och menar att med det här resultatet och den här tidsåtgången så är det helt uteslutet att scanna in dia eller film i någon större omfattning.
Enkel film- och diascanner
För cirka 1000 kr kan man köpa en enkel scanner för dia och filmremsor i småbildsformat. Egentligen är det en digitalkamera som anpassats enbart för denna funktion. Det verkade lätt och behändigt, och de användarrecensioner jag såg var överlag positiva. Jag provade med några filmer – både färgnegativ och svartvita – och arbetet gick relativt smidigt.
cirka 1000 kr kan man köpa en enkel scanner för dia och filmremsor i småbildsformat. Egentligen är det en digitalkamera som anpassats enbart för denna funktion. Det verkade lätt och behändigt, och de användarrecensioner jag såg var överlag positiva. Jag provade med några filmer – både färgnegativ och svartvita – och arbetet gick relativt smidigt.
Däremot blev jag inte tillräckligt nöjd med resultatet. Den främsta invändningen är att den inbyggda programvaran vill förstärka skärpan och smeta ut ”ojämnheter” på andra områden. I själva verket förstörs bilderna av detta.
Lustigt nog – om en bild har så låga kontraster att programmet inte förstår vad det kan förstöra – då kan det bli ganska bra!
Jag fick ganska varierande resultat från färgnegativ. Färgomvandling från negativ film är ordentligt svårt (har jag senare fått erfara) och kan nog variera beroende på filmfabrikat, filmtyp, variationer i framkallningsprocessen, lagring av negativ mm. Det finns just inga inställningsmöjligheter så man får välja på att acceptera resultatet som det är. Efterbehandling av färgerna blir nog ganska svår bland annat p.g.a. den onödiga skärpe-processen (se ovan) och att bilderna har det komprimerade Jpg-formatet.
Sammanfattning:
- Enkelt att scanna in bilderna
- Varierande färgresultat
- Bilderna förstörs av onödig skärpeprocess.
Borde kunna tas bort av tillverkaren!?
Start av det ”stora fotoprojektet”
Nu hade jag alltså prövat på lite och fått klart för mig hur jag i alla fall inte skulle göra,
Frågan om hur man ska redigera och organisera bilderna växte fram för mig under en tid, men det kan ju vara bra att ta den nu innan man kommit för långt in i projektet.
Redigera och organisera bilderna
Idag är standardprogrammet för fotografer Lightroom Classic. Fördelen här är att Lightroom både används för att organisera och att redigera på ett ”icke förstörande” sätt. I Lightroom är det lätt att hantera många bilder samtidigt och tillämpa samma inställningar för en hel serie bilder utan att behöva öppna och spara varje bild enskilt.  Lightroom och Photoshop ingår i Adobes Creative Suite. Kunniga användare kan då kombinera Photoshop och Lightroom och använda respektive verktyg till det det är bäst till. För egen del klarar jag mig till 95% med redigering i Lightroom, men framför allt när jag har äldre och skadade bilder så behöver jag funktionerna i Photoshop (eller GIMP).
Lightroom och Photoshop ingår i Adobes Creative Suite. Kunniga användare kan då kombinera Photoshop och Lightroom och använda respektive verktyg till det det är bäst till. För egen del klarar jag mig till 95% med redigering i Lightroom, men framför allt när jag har äldre och skadade bilder så behöver jag funktionerna i Photoshop (eller GIMP).
(Observera att Lightroom numera avser ett webbaserat program medan Lightroom Classic är den “stationära varianten”)
Bilderna ska importeras till Lightroom. Bilderna kommer ligga kvar på sin ursprungliga plats. Lightroom katalogiserar bilderna och kommer sedan att lagra varje redigeringsåtgärd i sin egen databas/katalog. I Lightroom kan man tagga bilderna på olika sätt och lägga till sökbara nyckelord.
Man kan organisera bilderna till en ”samling” i en hierarki av samlingar. Samma bild kan ingå i flera samlingar, vilket kan ses som olika album eller sammanhang man vill presentera den i. Om man redigerar en bild så slår ändringen igenom i alla samlingar den ingår i. Vill man till exempel ha flera olika beskärningar av en bild skapar man en ”virtuell kopia” för varje variant. När jag arbetar brukar jag hämta in bilderna till en ”under-bearbetningssamling” och sedan flytta över till rätt sammanhang eller en ny samling.
Lightroom har en prenumerationslicens där jag får tillgång både till Lightroom och Photoshop (och en del andra program) för c:a 120 kr i månaden. Det är absolut prisvärt, men det kommer ju att kosta mej 1440 kr per år resten av livet, så det finns anledning att tänka efter…
Ett alternativ till Lightroom är ON1. 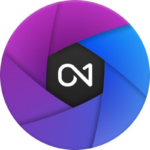 Jag köpte en licens till ON1 utgåva 2019 för att testa och eftersom jag tyckte det verkade vara intressant. ON1 har sedan dess haft en ny utgåva varje år som tidigare användare får erbjudanden om att köpa till rabatterat pris.
Jag köpte en licens till ON1 utgåva 2019 för att testa och eftersom jag tyckte det verkade vara intressant. ON1 har sedan dess haft en ny utgåva varje år som tidigare användare får erbjudanden om att köpa till rabatterat pris.
ON1 verkar satsa på att utveckla alltmer mer avancerade funktioner för bildbearbetning och att på så sätt locka till sig professionella fotografer och ambitiösa amatörer.
Just 2019 års upplaga hade usel prestanda vid presentation och bearbetning av RAW-filer (bildformat specifikt för olika kameratillverkare som innehåller mycket mer information än de vanliga komprimerade formaten som t.ex. JPG). I senare utgåvor har prestandan förbättrats.
Avgörande skälet för mig att använda Lightroom var att jag behövde ett verktyg för att konvertera färgnegativ till positiv och kom fram till att ”Negative Lab Pro” fanns som plugin till Lightroom men inte till ON1. Mer om Negative Lab Pro senare.
Photoshop och GIMP
Du kommer att klara av 90% av all bildredigering i Lightroom (eller ON1), men ibland behövs det kraftfullare verktyg med mer kontroll på detaljnivå.
Photoshop har länge varit standardprogrammet för redigering av bilder. ![]() (Ett tips är att Photoshop CS2av någon anledning är gratis att hämta och köra. CS2 är en smula omodernt men innehåller det väsentliga i Photoshop). Själv har jag istället använt GIMP som är en fri programvara under ”GNU-licens”.
(Ett tips är att Photoshop CS2av någon anledning är gratis att hämta och köra. CS2 är en smula omodernt men innehåller det väsentliga i Photoshop). Själv har jag istället använt GIMP som är en fri programvara under ”GNU-licens”. Tyvärr saknar GIMP ännu de justeringslager som finns i Photoshop, men bortsett från det så trivs jag bättre med GIMP. Fördelen med Photoshop och GIMP är att de ger möjligheter till den mest detaljerade bildbearbetningen. Jämfört med Lightroom är problemet att bilderna redigeras och sparas en och en, vilket är opraktiskt och tidsödande när man hanterar stora mängder bilder.
Tyvärr saknar GIMP ännu de justeringslager som finns i Photoshop, men bortsett från det så trivs jag bättre med GIMP. Fördelen med Photoshop och GIMP är att de ger möjligheter till den mest detaljerade bildbearbetningen. Jämfört med Lightroom är problemet att bilderna redigeras och sparas en och en, vilket är opraktiskt och tidsödande när man hanterar stora mängder bilder.
Att använda Photoshop, Lightroom och GIMP
Själv gick jag för länge sedan en kurs i Photoshop, med den bakgrunden var det inte svårt att sedan ocksåanvända GIMP.
Lightroom är annorlunda men med hjälp av tidigare förkunskaper och några Youtubevideor kunde jag ganska snart använda Lightroom på en grundläggande nivå.
Vill man starta ett sånt här projekt, men inte har någon vana vid programmen, skulle jag föreslå att man går en kurs i Lightroom och sparar Photoshop (eller GIMP) till senare.
Diabilder
 Mitt fotoprojekt fick riktig fart i och med att jag fick låna en Reflecta DigitDia 5000 diabildscanner av en kompis. Den ser i stort sett ut som en vanlig diabildsprojektor som man laddar med diabildsmagasin. Inscanningen av varje bild tar flera minuter men fördelen är att man laddar med ett magasin och sedan sköter maskinen jobbet att scanna in bild för bild till dess magasinet är genomgånget. På så sätt så kan man med tillsyn lite då och då läsa in tre till fyra magasin per dag.
Mitt fotoprojekt fick riktig fart i och med att jag fick låna en Reflecta DigitDia 5000 diabildscanner av en kompis. Den ser i stort sett ut som en vanlig diabildsprojektor som man laddar med diabildsmagasin. Inscanningen av varje bild tar flera minuter men fördelen är att man laddar med ett magasin och sedan sköter maskinen jobbet att scanna in bild för bild till dess magasinet är genomgånget. På så sätt så kan man med tillsyn lite då och då läsa in tre till fyra magasin per dag.
Reflectan kom med programvaran Cyberview X som egentligen bara har grundläggande funktioner.
Silverfast för c:a 3 500 kr eller Vuescan professional för 1 000 kr hade kanske varit bättre alternativ, men själv höll jag mig – klokt eller inte – till Cyberview.
Några viktiga inställningar för bildkvalitet:
- Scanningsupplösning. 1800 dpi eller 3600 dpi som ger bilder på c:a 4 megapixel respektive c:a 16 megapixel.
Skillnaden i upplevd bildkvalitet är inte jättestor, så jag valde att använda 1800 dpi för huvudelen av jobbet vilket funkade bra.
1800 dpi 3600 dpi Lagringsbehovet för respektive format är c:a 600 kB / bild för 1800 dpi och 3,3 MB för 3600, vilket inte är en stor kostnad.
- Bitdjup 24 eller 48 bitar(3 kanaler RGB à 8 eller 16 bitar).
Sparar man i JPG direkt så blir det 24 bitar så för 48 bitar måste man här spara i TIFF. En sådan fil med 3600 dpi tar c:a 90 MB. Det är ju en hel del, men om man vill arbeta vidare med bilden – vitbalans, ökad kontrast etc. så är 48 bitar bra och kan göra stor skillnad.
Bilden i exemplet nedan är en av de första 2-3 “blindexponeringar” man gör på en nyinsatt film.
Grovt underexponerad men med 48 bitar kan man få den någorlunda OK.
24 bitar 48 bitar De bilder som jag ville arbeta mer med scannades efteråt om med 3600 dpi och 48 bitar
- “Avancerade inställningar”:
- ICE – Det är automatisk borttagning av damm och filmskador.
Men, vissa bilder kan bli väldigt konstiga, särskilt snö- och vinterbilder, och då måste man scanna om (utan ICE).
Detta lär speciellt gälla Kodachrome film. Om jag gjorde om jobbet skulle jag hoppa över ICE-funktionen och undantagsvis aktivera ICE för att scanna om magasin med dammproblem.
Med ICE Utan ICE - ROC – ibland. Restore old colors. Det här gav ett visst lyft åt gamla blekta bilder.
- ICE – Det är automatisk borttagning av damm och filmskador.
Det fanns också en del annat att tänka på när man arbetade med Reflectan, så en fullständig uppsättning av mina tips får du här.
När det gäller kvaliteten direkt ut från Reflectascannern tycker jag att de ofta är en aning mörka och att framför allt vinterbilderna ofta har ett kraftigt blåstick. Det här korrigerar jag i Lightroom och ofta kan jag göra en inställning som kan tillämpas på flera bilder i taget (funktionen “synkronisera”).
Exempel på scannade diabilder:
Reflectascannern kostar en hel del – c:a 27000 kr för den aktuella modellen Reflecta 7000. Därför bör man gå ihop några kompisar som kan dela på kostnaderna och sedan sälja den vidare. Alternativt kan man försöka köpa en begagnad. Om man sedan vill sälja den får man alldeles säkert tillbaka pengarna!
Färgnegativ
Reflectan var idealisk för mina diabilder i magasin. Min kompis hade också använt den för att scanna in färgnegativ och blivit nöjd med resultaten. Då hade han klippt och monterat varje färgnegativ som ett dia. ”Det tar inte så lång tid…” – men för mig var det inget alternativ – jag tänkte ju gå igenom hela mitt bildarkiv enligt principen; scanna först, kolla sedan.
 Tidigare hade jag ju provat med en enkel scanner, men nu kom idén att leta efter en ”diaduplikator” till min digitalkamera. Nikon hade just annonserat sin Nikon ES-2 Film digitizer som skulle komma inom kort. Denna skulle jag kunna använda med min Nikon 7500-kamera och ett makroobjektiv.
Tidigare hade jag ju provat med en enkel scanner, men nu kom idén att leta efter en ”diaduplikator” till min digitalkamera. Nikon hade just annonserat sin Nikon ES-2 Film digitizer som skulle komma inom kort. Denna skulle jag kunna använda med min Nikon 7500-kamera och ett makroobjektiv.
Efter en lång väntan kom den äntligen och jag började med att fotografera av ett par filmer ruta för ruta.
Nu hade jag alltså ett antal digitaliserade färgnegativ. Hur skulle dessa omvandlas till positiva bilder? Problemet är att filmbasen har en orange färgton. Om man bara ”inverterar” bilden så får man en glåmig blå färgton. Man måste kunna neutralisera den orangea filmbasen och samtidigt få fram de levande färger som finns i bilden. Det visade sig vara svårt och arbetsamt,
En diskussion om detta finns här.
Slutsatsen blev att jag valde Negative Lab Pro (NLP) som är en plugin till Lightroom.

Licensen går på 99 USD. I och med det blev också valet av Lightroom klart – istället för till exempel ON1 – och jag kunde börja arbetet med mina färgnegativ.
Min utrustning vid fotografering av filmremsor:
- Kamera Nikon 7500 inställd med bländarförval f8 och 200 ASA och inställd för att spara bilderna i 14 bitars RAW-format som i Nikonvärlden kallas NEF (alltså 14 bitar per kanal => 3*14 = 42 bitar).
Dessutom riggad så att spegeln är uppfälld och låst. - Elektronisk trådutlösare för att undvika skakningar.
- Stativ till kameran ställt på ett stadigt bord.
- Nikon AF-S DX 40/2,8 G Micro inställt för automatisk skärpa. Det kan diskuteras om detta är bra eller dåligt. Mer om detta nedan.
- Nikon ES-2 Film digitizer.
 Filmhållaren som följer med ES-2-tillsatsen anpassades så att jag filade upp ett hack i varje filmruta. Då får jag alltid med en bit av filmbasen i varje exponering.
Filmhållaren som följer med ES-2-tillsatsen anpassades så att jag filade upp ett hack i varje filmruta. Då får jag alltid med en bit av filmbasen i varje exponering.- En Lume cube AIR på stativ och kopplad till en väggbula så att ljuset inte plötsligt tar slut.
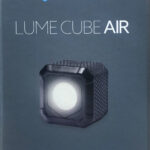
- Rullgardinen nerdragen och andra lampor släckta för att minska onödigt ströljus som kan komma in från sidorna.
- Dessutom har jag också en objektivduk för att torka av filmremsorna innan de läggs i filmramen och en packe albumblad för insättning av färdigexponerade filmer.
 Egentligen borde jag också ha kopplat kameran till min dator så att jag hade kunnat få in bilderna direkt in i datorn. Det här lär kallas ”tethering” men tyvärr har jag inte prövat detta än.
Egentligen borde jag också ha kopplat kameran till min dator så att jag hade kunnat få in bilderna direkt in i datorn. Det här lär kallas ”tethering” men tyvärr har jag inte prövat detta än.
Några kommentarer till mina inställningar:
- Det är nödvändigt att använda ett RAW-format, vilket är ett kamerainternt format som innehåller betydligt mer information än t.ex. JPG som vi oftast annars hanterar bilderna i. Detta för att vi ska få bästa färgkvalitet efter konvertering från negativ till positiv bild.
- Jag har använt automatisk skärpeinställning vid fotografering. Egentligen skulle jag vilja ha en fast inställning som inte skulle rubbas under processen. Nu sitter dock filmhållaren ES-2 fast på objektivet och när jag byter film för hand har jag varit rädd för att råka rubba inställningarna.
Oftast fungerar automatskärpan utmärkt, men då och då märker jag att kameran tappar fokus och fotograferar en helt suddig bild. Då hör jag att kameran zoomar fram och tillbaka och kan också se det på kamerans lilla skärm. Då fotograferar jag om bildrutan. Men helt perfekt är det inte och det händer att jag får enstaka bilder med dålig skärpa och iså fall måste jag fotografera om den bilden. Skärpan kan ju ha varit dålig på min bild redan från början men då kollar jag hur det ser ut vid fotografiets kant och om den framstår som suddig eller ej.
Arbetsgång vid fotografering av filmremsor:
Så långt möjligt ordnar jag filmerna i kronologisk ordning per kamera. Jag fotograferar en första “trasig bild” per filmrulle och därefter ruta för ruta (jag får då en markering på var en film börjar och slutar). Jag numrerar varje film, antecknar något om vad den innehåller och sätter in den i ett negativalbum. 
När jag fotograferat en tre fyra filmer brukar jag tömma över bilderna till datorn till en ny mapp som jag t.ex. döper till “Filmnr 001 till 004”. Jag raderar minneskortet och gör mig i ordning för nästa fotograferingsomgång.
Bilderna importeras till Lightroom.  I framkallningsläget går jag igenom och vitbalanserar varje bild genom att markera en bit av den oexponerade filmbasen (jag har ju filat upp ett litet hack i varje filmram). Därefter markerar jag alla bilder i den aktuella filmen och öppnar Negative Lab pro och initierar konvertering. Sedan gör jag anpassningar i Negative LAB pro som passar min första bild i filmen. Dessa inställningar begär jag då att NLP synkroniserar till alla valda bilder. Sedan går jag igenom bild för bild och kontrollerar om jag behöver anpassa inställningarna ytterligare. När jag är klar med alla bilder i filmen börjar jag om med nästa film på samma sätt.
I framkallningsläget går jag igenom och vitbalanserar varje bild genom att markera en bit av den oexponerade filmbasen (jag har ju filat upp ett litet hack i varje filmram). Därefter markerar jag alla bilder i den aktuella filmen och öppnar Negative Lab pro och initierar konvertering. Sedan gör jag anpassningar i Negative LAB pro som passar min första bild i filmen. Dessa inställningar begär jag då att NLP synkroniserar till alla valda bilder. Sedan går jag igenom bild för bild och kontrollerar om jag behöver anpassa inställningarna ytterligare. När jag är klar med alla bilder i filmen börjar jag om med nästa film på samma sätt.
Om jag skulle justera bilderna i Lightroom får jag tänka på att de flest kontroller fungerar omvänt – mörkare blir ljusare och tvärtom. Röda ögon är ett bekymmer – till nöds kan man använda Lightrooms funktion, men riktigt bra blir det inte. Detta kunde ju vara en extra plugin som man skulle kunna få med NLP?
Här är några exempel på hur mina färgnegativ kunde bli efter digital- fotografering och bearbetnig i Lightroom och Negative Lab pro:
Svartvita negativ
 Konvertering av svartvita negativ är betydligt enklare än för färgnegativ. Nu hade jag ju jobbat in mig på Negative Lab Pro och det fungerade utmärkt också med de svartvita bilderna.
Konvertering av svartvita negativ är betydligt enklare än för färgnegativ. Nu hade jag ju jobbat in mig på Negative Lab Pro och det fungerade utmärkt också med de svartvita bilderna.
Arbetsflödet blev ungefär likadant med undantag för att jag inte behövde vitbalansera och att jag inte gjorde särskilt många justeringar inne i NLP. Vid genomgång av bilderna i Lightroom efter konvertering gör jag ibland lite ”kurvjusteringar”. Att tänka på då är att inställningar för negativ oftast fungerar omvänt d.v.s. mörkare blir ljusare och tvärtom. Här några exempel på bilder från mina svartvita negativ:
Scanna pappersbilder
Jag hade lådor och kuvert med gamla släktbilder, bilder som jag fått av andra, tidningsurklipp m.m. som kunde vara värt att bevara.
 Till det här måste man förstås ha en scanner. Själv har jag har en bläckstråleskrivare med scanner från Canon (MG6150), som fungerar alldeles utmärkt.
Till det här måste man förstås ha en scanner. Själv har jag har en bläckstråleskrivare med scanner från Canon (MG6150), som fungerar alldeles utmärkt.
Min scanner styrs med medföljande programvara – MP Navigator EX. De huvudsakliga inställningar jag kan göra där är:
- Typ av dokument; Svartvitt foto, Färgfoto, Svartvitt dokument, Färgdokument
- Dokumentstorlek; Autoavkänning flera dokument, Storlek på glasskiva, etc…
- Scanningsupplösning; 300, 400, 600 dpi etc…
- Valbara funktioner; ”Oskarp maskning”, etc…
Välj inte ”oskarp maskning” när du scannar ett fotografi!!!
Programmet kommer att spara detaljinställningarna per dokumenttyp.
För fotografier brukar jag använda ”Autoavkänning flera dokument” därför att jag då kan placera ut tre till fyra bilder på glasytan som scannas av samtidigt. Programmet identifierar då bild för bild, rätar upp dom och presenterar dom separat. Vanligen väljer jag att läsa in med 600 dpi.
Inställningen ”oskarp maskning” syftar till att programmet skall försöka öka skärpan på scannade bilder. Detta leder inte till något gott, snarare till att bilderna förstörs. Behöver du öka skärpan, gör det själv i ditt redigeringsprogram och när du kan kontrollera resultatet! Kontrollera noga om programvaran till just din skrivare har några inställningar som handlar om skärpa:
Tidigare när jag hade en scanner från HP, kunde den funktionen inte tas bort i den tillhörande programvaran (kan ju ha ändrats).
Som man ser på exemplet läggs en vit kant runt vissa konturer och andra ytor smetas ut för att ge ett intryck av skärpa.
Här några exempel på scannade porträttbilder från 1800-talet:
I dessa exempel har jag visserligen tagit bort fläckar och reparerat skador på bilderna, men jag tycker att får en fantastiskt bra kvalitet på bilder från 1800-talet och runt sekelskiftet. Det är absolut värt scanna med upplösning runt 600 dpi och glöm inte bort att ta bort all “skärpehantering” i scannern!
Scanna album
Det är inte alltid man vill ta ut bilder som redan är albummonterade. Då får man reprofotografera om man inte ta ut albumbladen eller lägga albumet plant mot scannerglaset. Jag har ännu inte skaffat mig tillgång till ett bra stativ och utrustning för detta, så det ligger i framtiden för mig.
Däremot om man kan ta ut albumbladen så kan man ju scanna dom hela när de ryms inom scannerglasets yta. I Lightroom importerar du hela albumbladet och kan sedan skapa ”virtuella kopior” där du beskär fram varje enskild bild som du vill kunna redovisa.
I exemplet ovan behövde jag scanna in albumbladet i två steg; först den övre och sedan den nedre delen. I GIMP satte jag sedan ihop de båda delarna till en och jag menar att skarven blev helt osynlig. (Hade ju gått bra i Photoshop också).
Bortglömd Tri X-rulle exponerad c:a 1979
 Jag hittade en cirka 40 år gammal exponerad men oframkallad rulle Tri-X (svartvit film från Kodak som var snabb då – 400 ASA). Jag lämnade in den till ett lab på stan (Odenlab) för framkallning. I priset ingick också inscanning till 3,4 megapixel bilder (2232 * 1511 px). Bilderna var nog inte så fantastiskt bra från början, men dom kom fram om än lite mörka och gryniga.
Jag hittade en cirka 40 år gammal exponerad men oframkallad rulle Tri-X (svartvit film från Kodak som var snabb då – 400 ASA). Jag lämnade in den till ett lab på stan (Odenlab) för framkallning. I priset ingick också inscanning till 3,4 megapixel bilder (2232 * 1511 px). Bilderna var nog inte så fantastiskt bra från början, men dom kom fram om än lite mörka och gryniga.
Ektachrome från sent 60- eller tidigt 70-tal
 Den här är en film från Kodak för diapositiv, och den hade legat i cirka 50 år när jag hittade den. Förmodligen hade den suttit i min första kamera – en Praktika. Jag försökte lämna in den på ett lab på stan, men dom vägrade att ta emot den eftersom jag var ett antal år för sent ute och att dom inte längre framkallade efter den process som krävdes. Jag hörde mig för hos några olika lab i Sverige men svaret blev detsamma.
Den här är en film från Kodak för diapositiv, och den hade legat i cirka 50 år när jag hittade den. Förmodligen hade den suttit i min första kamera – en Praktika. Jag försökte lämna in den på ett lab på stan, men dom vägrade att ta emot den eftersom jag var ett antal år för sent ute och att dom inte längre framkallade efter den process som krävdes. Jag hörde mig för hos några olika lab i Sverige men svaret blev detsamma.
Efter att ha googlat hittade jag Film Rescue International som har en filial i Nederländerna. De verkar vara specialiserade på rädda utgångna filmer. För Ektachrome som ju är en diafilm kunde dom i en stegvis process först kunna framkalla filmen till svartvitt och sedan beroende på filmens kondition gå vidare och “accelerera” fram även färgen. Vid beställningen kunde man ange att man lät labbet avgöra hur långt man kunde gå.
Jag skickade in filmen i början av november 2021 och fick sedan vänta på att man skulle starta en batch filmer i den framkallningsprocess som gällde för min film. I mitten av januari kom så resultatet och jag fick 34 digitaliserade miniatyrer (600 * 401 px) av bilder som kunde tas fram från min film. Jag kunde då beställa medelstora (2020 * 1466 px) digitalbilder som kunde levereras direkt. Om jag ville ha högre upplösning och/eller pappersbilder kunde jag också beställt det med en viss leveranstid.
För framkallningen betalade jag cirka 60 Euro varav 24 för att jag också ville ha den framkallade filmen i retur. För de 34 medelstora digitalkopiorna betalade jag 29 USD. Totalt alltså ungefär 900 SEK. Dyrt, men ändå spännande att se vad filmen kunde innehålla.
Hur blev bilderna? I mitt fall fick jag inte fram några färgbilder utan endast svartvitt. De flesta bilderna blev ganska murriga och gryniga, men ändå roligt att hitta och kunna få dom framkallade så här långt senare!
Digitalbilder
Ja, de var ju redan digitaliserade men dom var många. Naturligtvis importerade jag också dom till Lightroom för att bättre kunna organisera och göra dom sökbara.

Dela bilderna med släkt och vänner
Enstaka bilder kan du skicka med epost. Tänk på att bifoga dom som filer och inte som bilder. Epostprogram brukar vilja komprimera och ändra formatet på bilderna för att spara utrymme och det sker på bekostnad av bildkvaliteten.
Vill du skicka fler bilder kommer du snart över gränsen på vad som går att skicka med epost.
Ett mycket bra alternativ är att skicka genom en filförmedlingstjänst som Sprend. Där kan man gratis skicka upp till 5 GB i en sändning. Lägg först dina bilder i ett ZIP-arkiv, vilket är lätt att göra (i Windows högerklickar du på filerna eller mappen de ligger i så får du valet att skicka dom till ett komprimerat arkiv). I Sprend laddar du upp din ZIP-fil och mottagarens epostadress. Mottagaren får en länk och kan hämta filen under 5 dagar framåt. Vill du skicka större filer och till fler mottagare så är Sprend avgiftsbelagt.